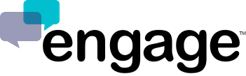Using Engage as a Desktop App
Creating a Desktop App for Engage in Internet Explorer (IE)
If you want the ability to run Engage as a desktop computer app instead of inside of a web browser, then you have to open our application using IE Apps. Please follow these instructions:
1) Open Internet Explorer
2) Navigate to https://dashboard.engage.co
3) Go to IE tools drop-down and select "Add Site to Apps" which will then add the application to the system tray
4) right click on the Engage app in the system tray and select "Pin this Program to the Taskbar".
Creating a Desktop App for Engage in Internet Explorer (Version 11 and later)
1) Open Microsoft Internet Explorer.
2) In Internet Explorer, go to https://dashboard.engage.co to pin and swipe down from the top or right-click to open the Address bar.
3) On the Address bar, tap or click Pin site , and then tap or click Pin to Start.
4) Enter a name or short description, and then tap or click Pin to Start. The tile is added at the far side of Start.
Creating a Desktop App for Engage in Microsoft Edge (Win 10 and later)
1) Open Microsoft Edge browser
2) In Edge, go to https://dashboard.engage.co then open the "options" icon.
3) Click on the "Pin to Start" option
4) You will now find the app in your start menu. Right click the icon and select "Pin to Taskbar" to also permanently place the app in your taskbar.
Creating a Desktop App for Engage in Chrome
If you want the ability to run Engage as a desktop computer app instead of inside of a web browser, then you have to open our application using the Chrome browser by going to dashboard.engage.co.
Then, in the upper right corner of the chrome browser (right next to the address bar line) there is an icon with 3 horizontal lines. Click on that icon, then choose "More Tools". Then, from the next menu, choose "Create application shortcut".
Please see the image here for reference of what to click on the browser.
That will let you create desktop icons for the chat agent.